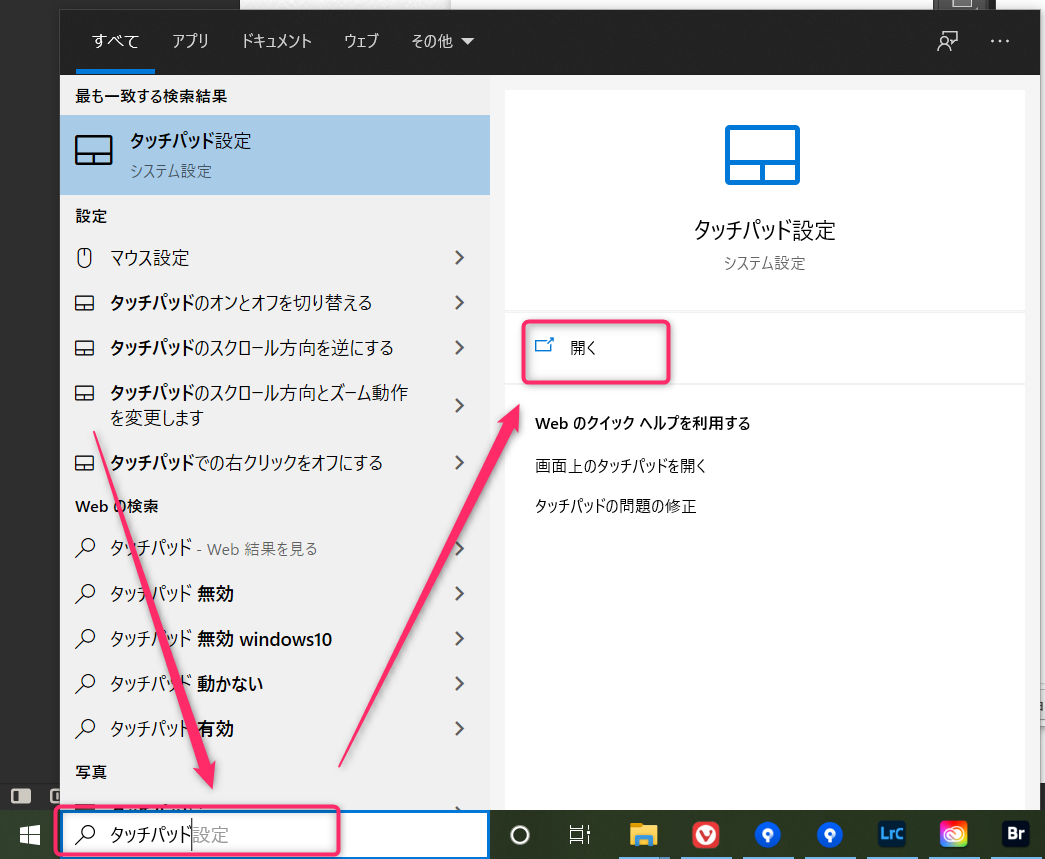
Windowsのタッチパッドの複数本スワイプにショートカットキーや更に機能を追加する方法 経験知
ノートPCのキーボードの下にあるタッチパッドについて、 無効・有効 の切り替え方法と、知っておくと大変便利な タッチジェスチャー機能 の使い方をご紹介します。 タッチパッドとはクリックやカーソル移動を行うデバイスで、Windows10搭載のノートに多く採用されている装置です。Windows81でタッチパッドを無効にするには、次の手順に従います。 または、WindowsキーCを押して右側からスワイプでcharmsメニューを開きます。 をタップし、設定をクリックし、をタップしまたは変更PC設定をクリックします。 をタップし、PCとデバイスを
ノート パッド 無効
ノート パッド 無効- タッチパッドを無効にする方法 タッチパッドの感度を下げても、誤作動が改善されない場合は、タッチパッド自体を一時的に無効にする方法があります。 ノートパソコンの機種によっては、タッチパッド有効。 無効ボタンがあります。 HP製の一部の4「名前」の「Synaptics Scroll Pad V72」をクリックして、「無効」ボタンをクリックします。 これで、「スクロールパッド」を「無効」にすることができます。また、解除する場合は、「有効」ボタンをクリックしてください。
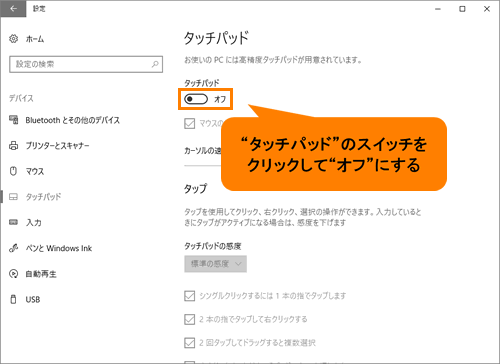
クリックパッド タッチパッド を有効 無効にする方法 Windows 10 動画手順付き サポート Dynabook ダイナブック公式
hpノートパソコンのタッチパッドを無効化する方法を紹介! 年10月日 2分 私が使っているノートパソコンはhp社という海外のメーカーのものなのですが、日本製よりも価格が安いし高性能だし、結構気に入って使っています。 パソコンの設定画面からタッチパッド(NXパッド)の有効無効を切り替える手順 では早速設定切り替えの手順を説明していきますね。 画像5枚分の説明なので、気楽に読んでいただければと思います。 1:パソコン画面左下のwindowsマーク 「スタート」を ノートパッドのタッチパッド機能を無効にする方法 私は、ノートパソコンを使う時に、Bluetoothで繋いだ無線のマウスを使っています。 しかし、タッチパッドの機能が有効になっていると、 キーボードを打つ時に、手がタッチパッドに触れてしまい
Windows 10搭載ノートパソコンにUSBマウス接続した時にタッチパッドを無効にする手順 1スタートメニューから設定を選択する 2Windows の設定からデバイスを選択する 3デバイスの左メニューからタッチパッドを選択する 4「マウスの接続時に東芝製ノートパソコンのタッチパッドを無効にする方法 年3月12日公開 ・ 22年1月15日更新 タッチパッド機能は複数のキーを同時に押すことでオフにできます。 パソコンの電源が付いている状態で試してみてください。 マウス使用時にタッチパッドを無効にする方法は次の手順です。 マウス使用時にタッチパッドを無効にする方法 スタートボタン をクリックし、スタートメニューの 歯車 アイコンをクリックしましょう。 設定の デバイス をクリックし、左メニュー
ノート パッド 無効のギャラリー
各画像をクリックすると、ダウンロードまたは拡大表示できます
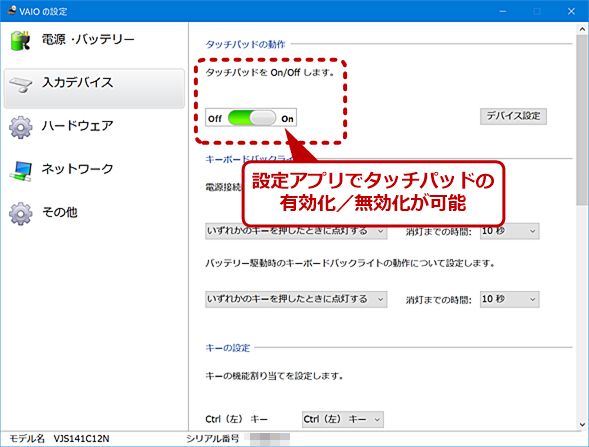 |  |  |
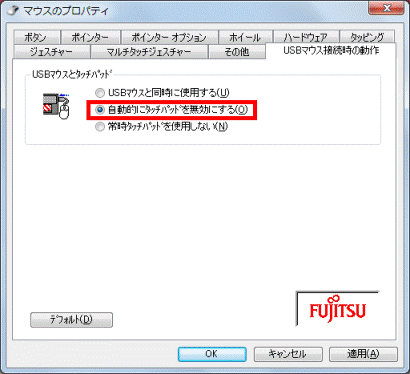 | 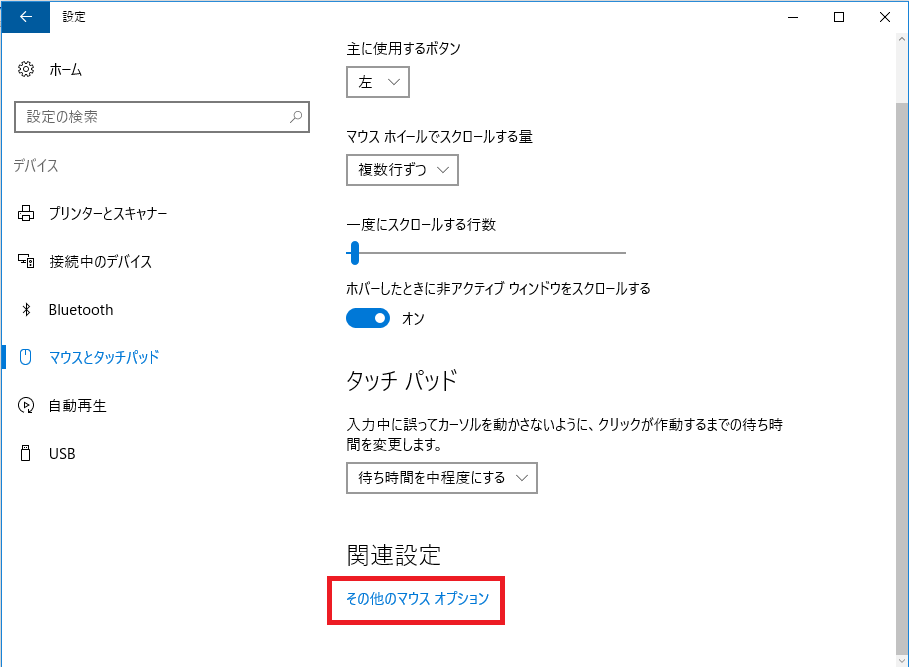 |  |
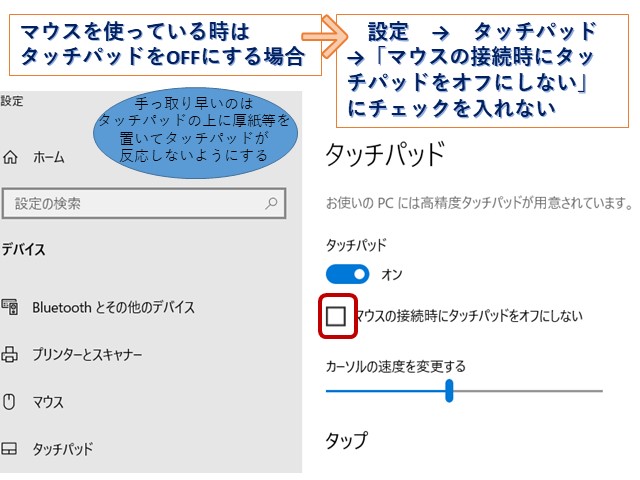 | 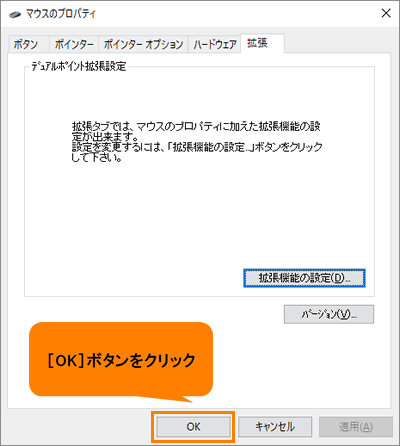 |  |
「ノート パッド 無効」の画像ギャラリー、詳細は各画像をクリックしてください。
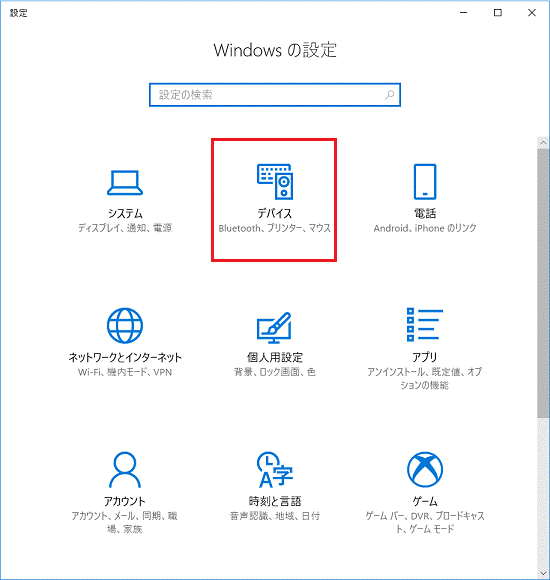 |  |  |
 | 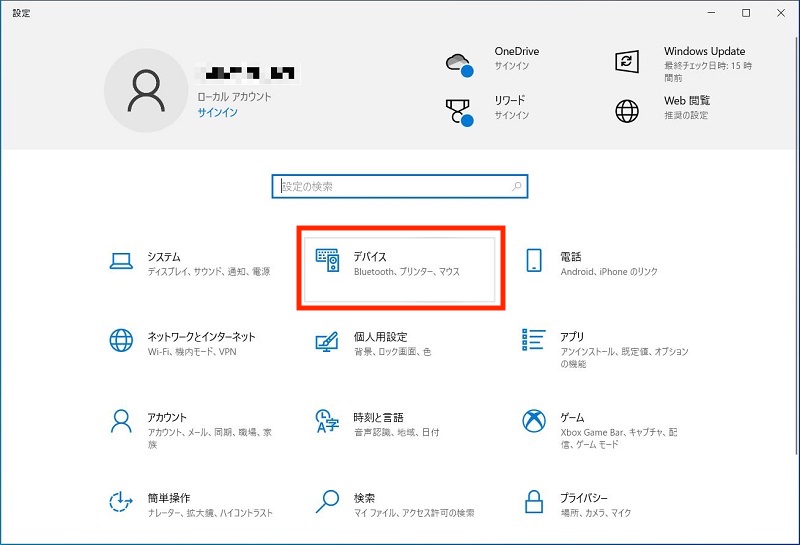 | |
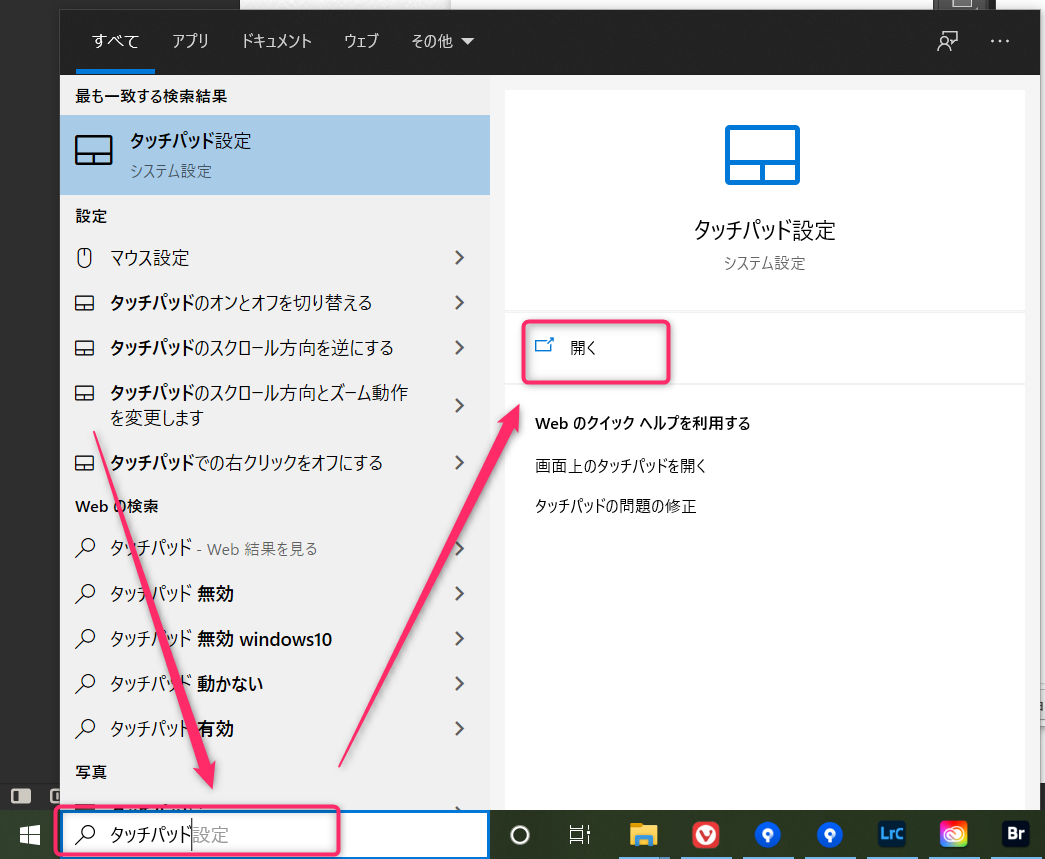 | 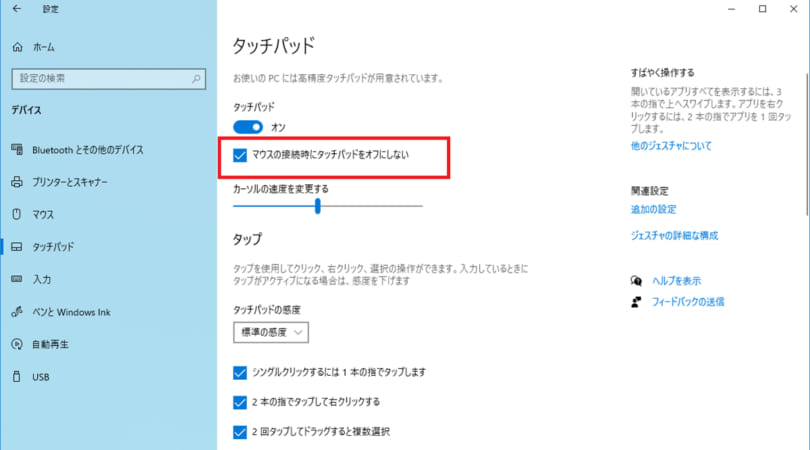 |  |
「ノート パッド 無効」の画像ギャラリー、詳細は各画像をクリックしてください。
 | 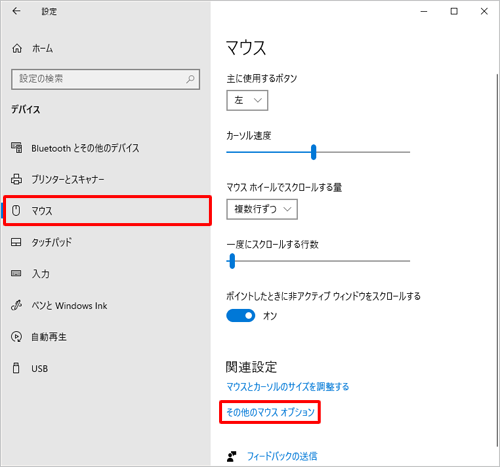 | |
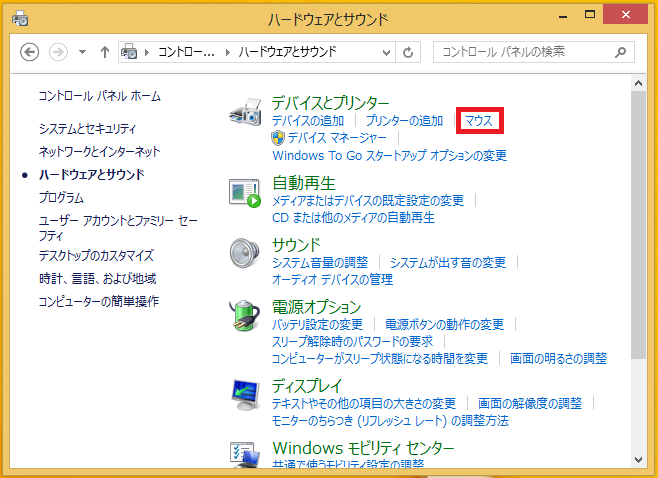 | 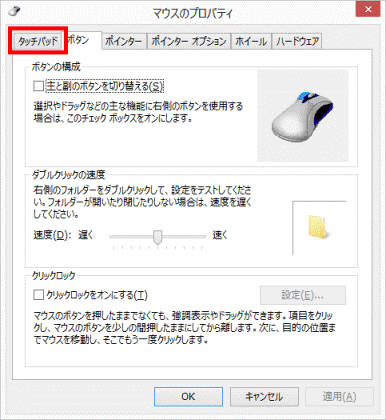 |  |
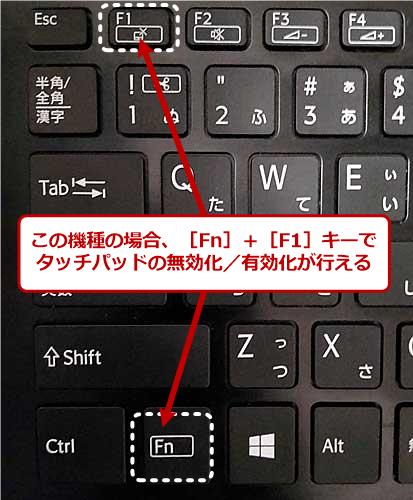 |  |  |
「ノート パッド 無効」の画像ギャラリー、詳細は各画像をクリックしてください。
 | 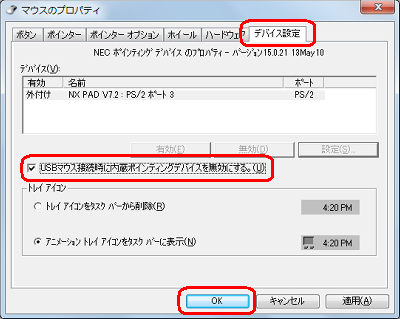 | |
 | 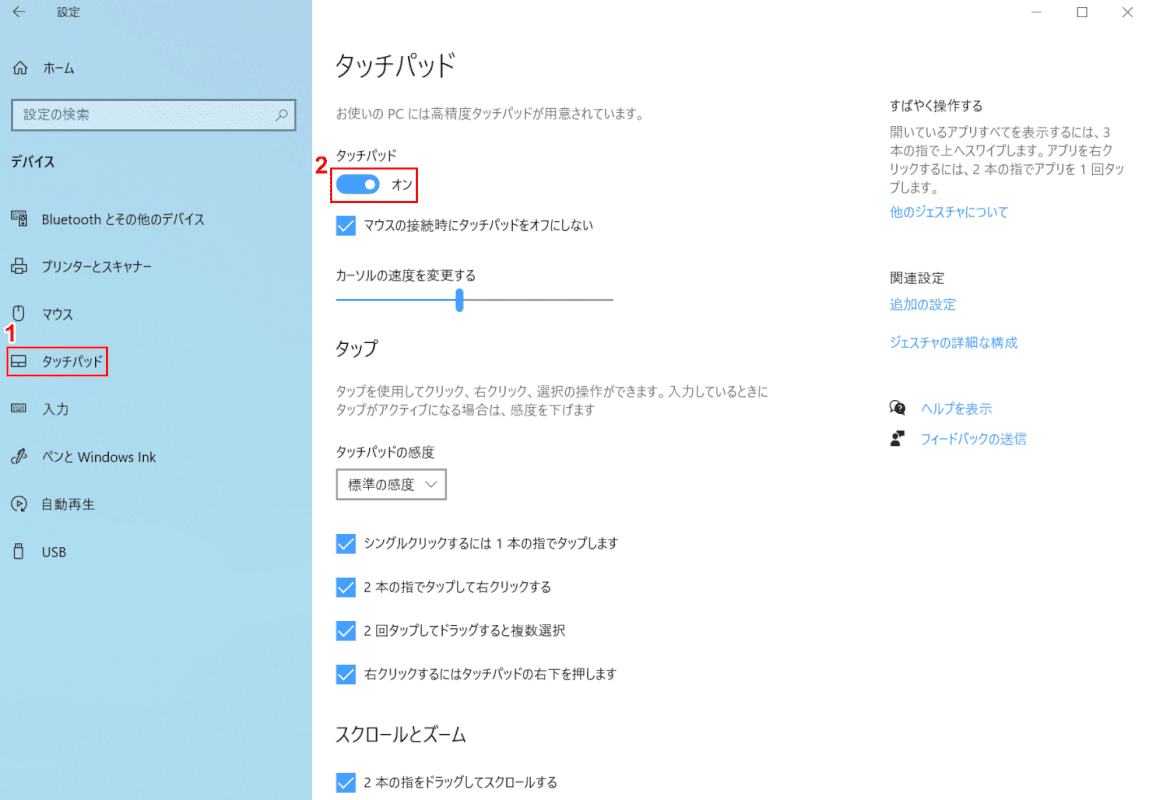 | |
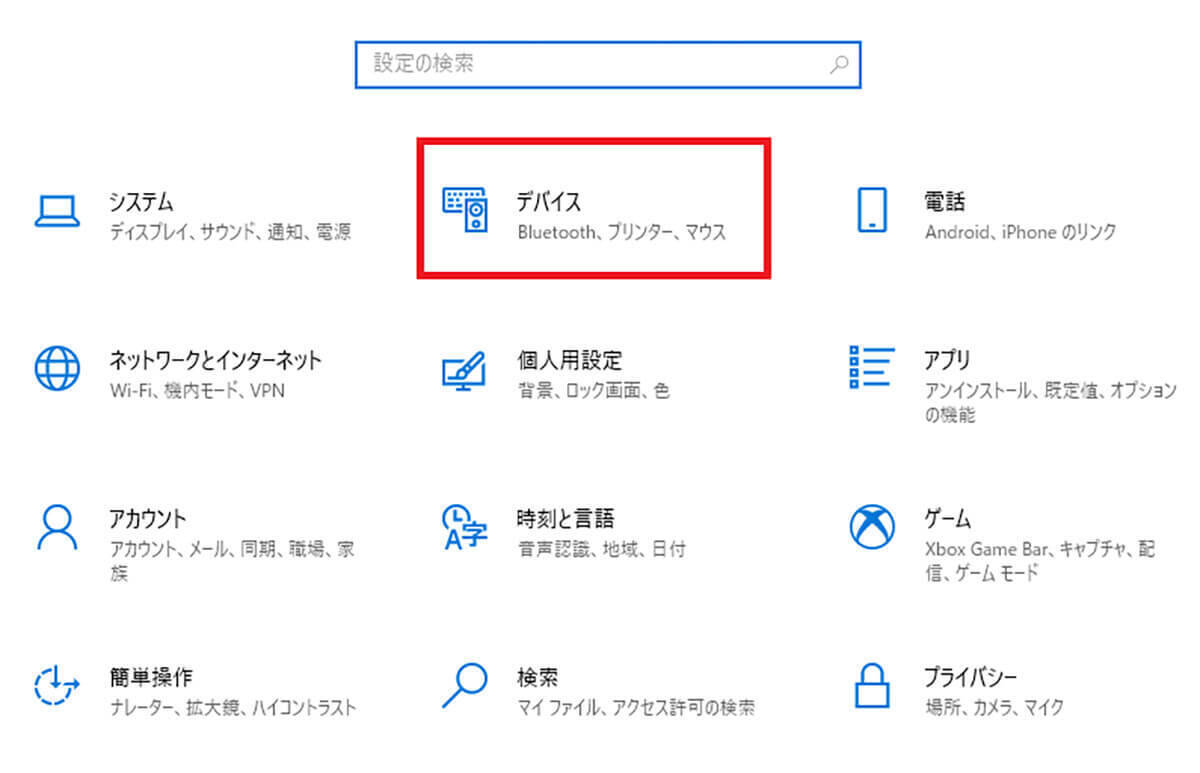 | 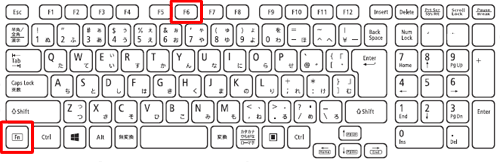 | 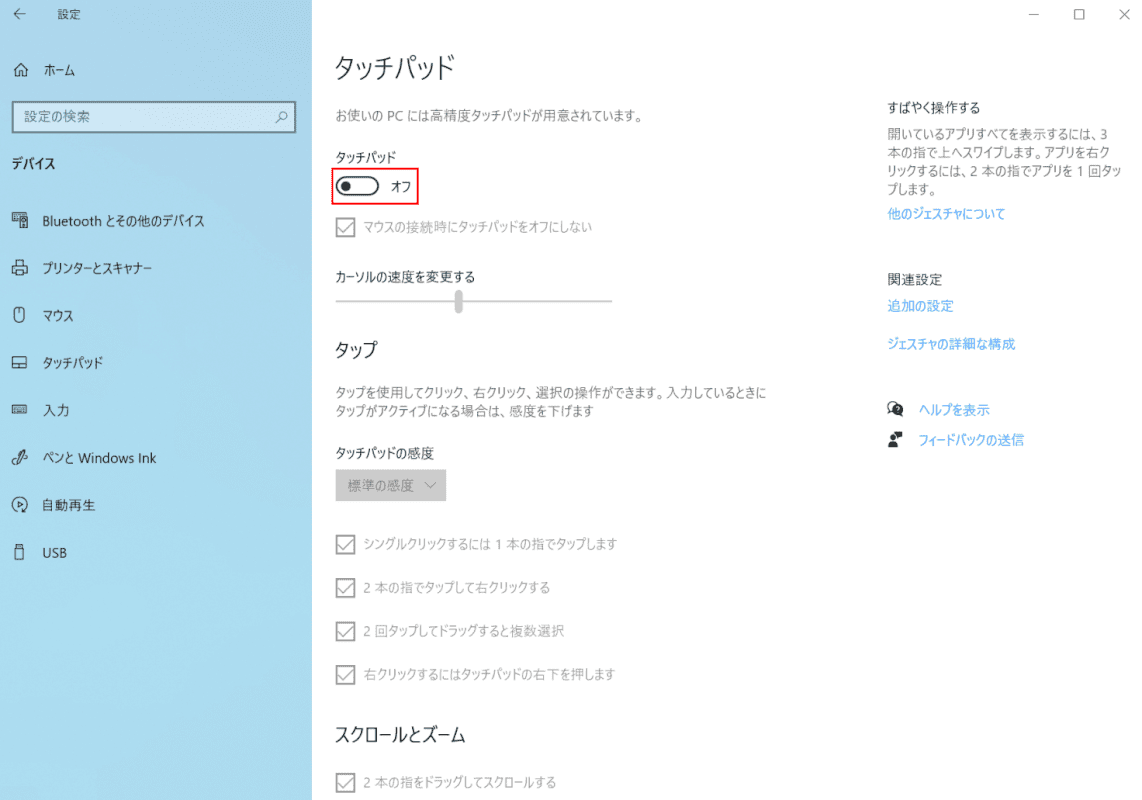 |
「ノート パッド 無効」の画像ギャラリー、詳細は各画像をクリックしてください。
 |  | 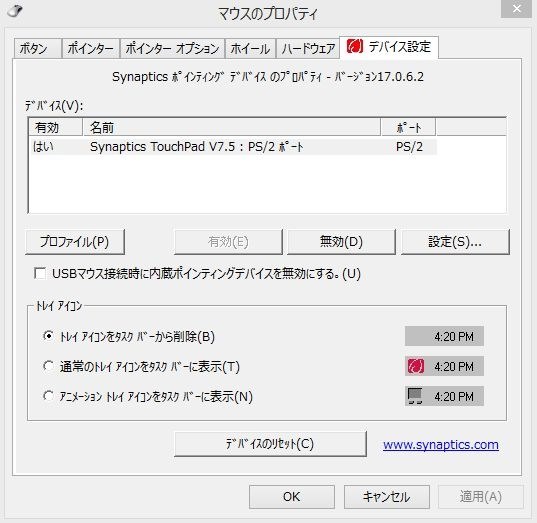 |
 | 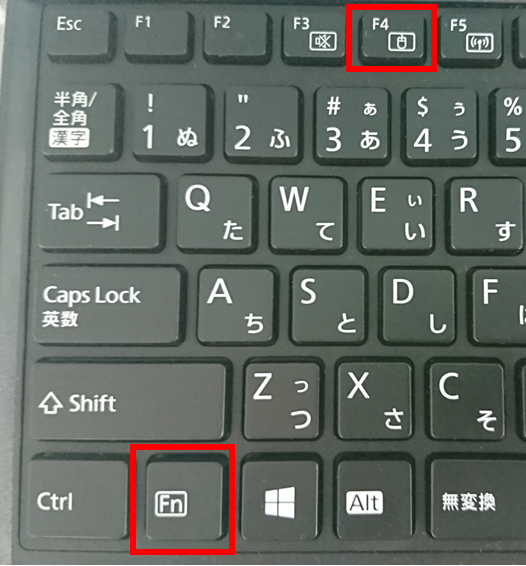 | |
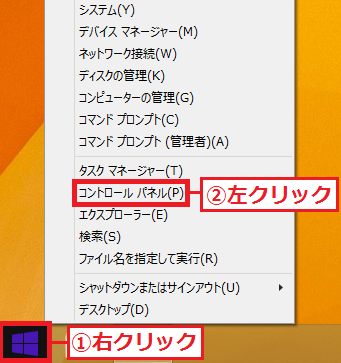 |  | 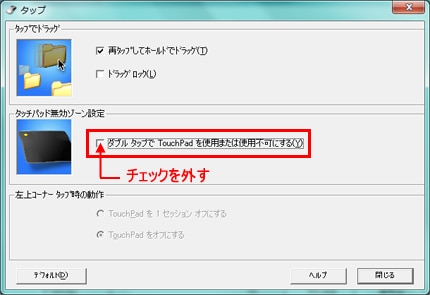 |
「ノート パッド 無効」の画像ギャラリー、詳細は各画像をクリックしてください。
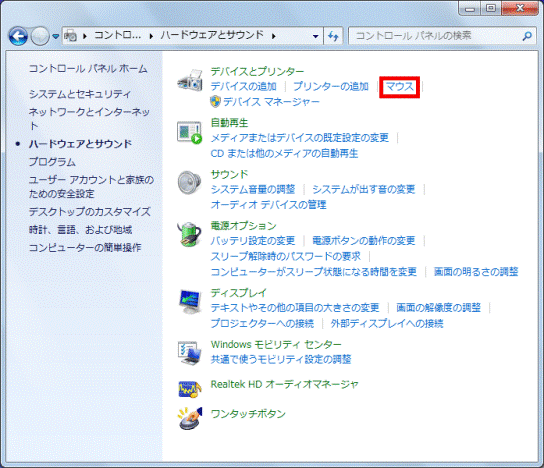 | 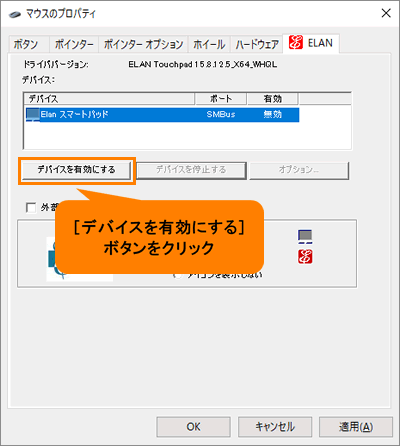 | 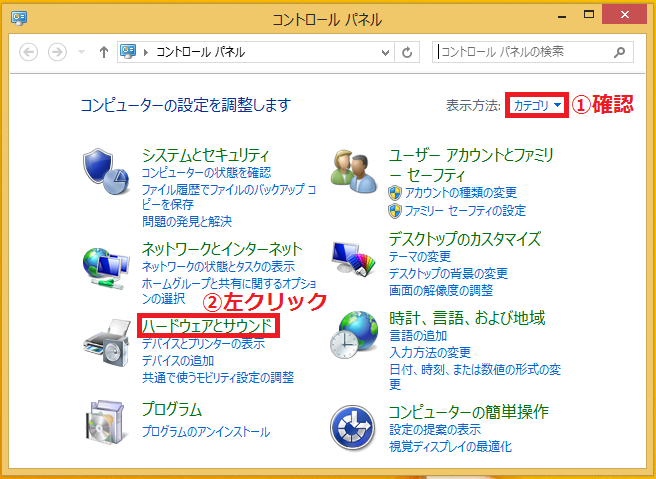 |
 | 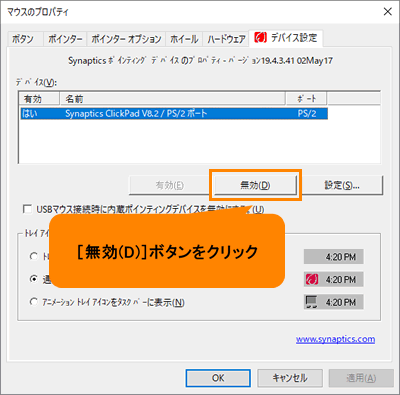 | 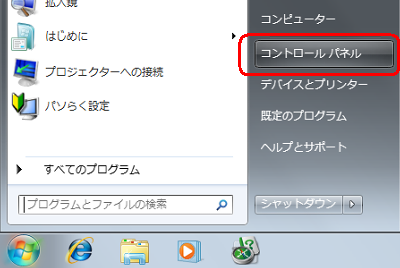 |
 | 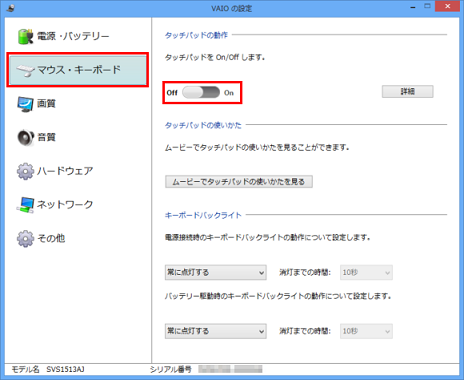 |  |
「ノート パッド 無効」の画像ギャラリー、詳細は各画像をクリックしてください。
 |  |  |
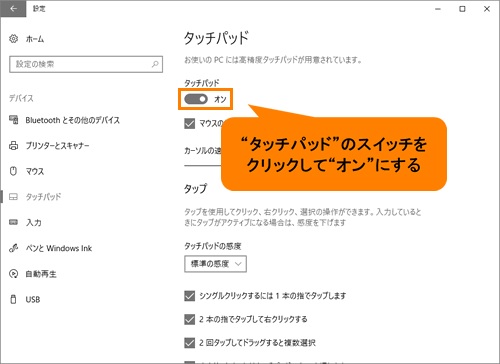 |  |  |
 | 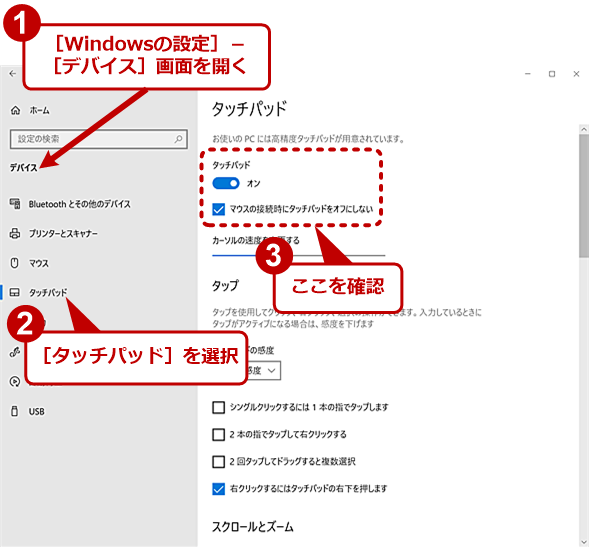 | 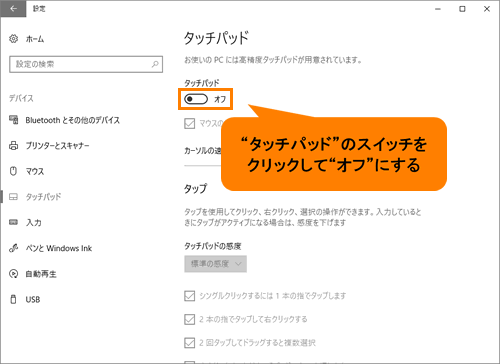 |
「ノート パッド 無効」の画像ギャラリー、詳細は各画像をクリックしてください。
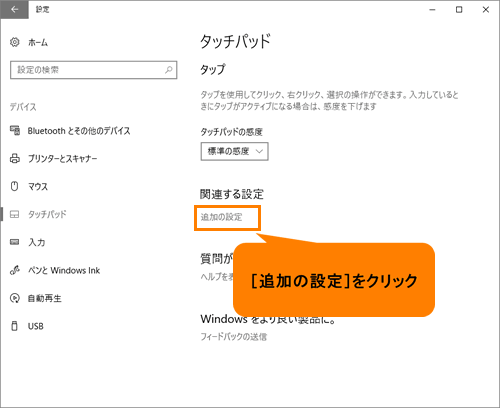 |  |  |
 | 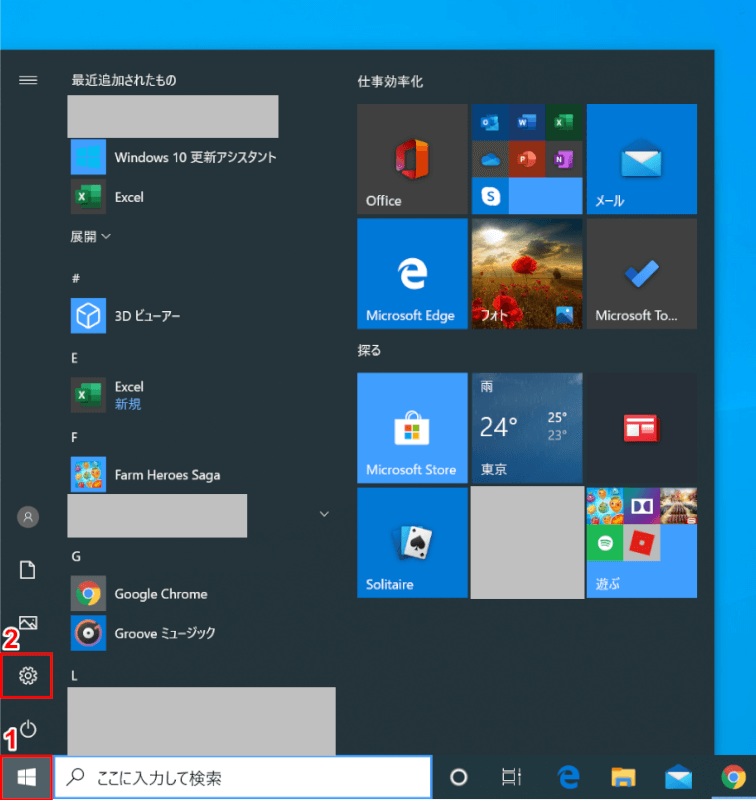 | |
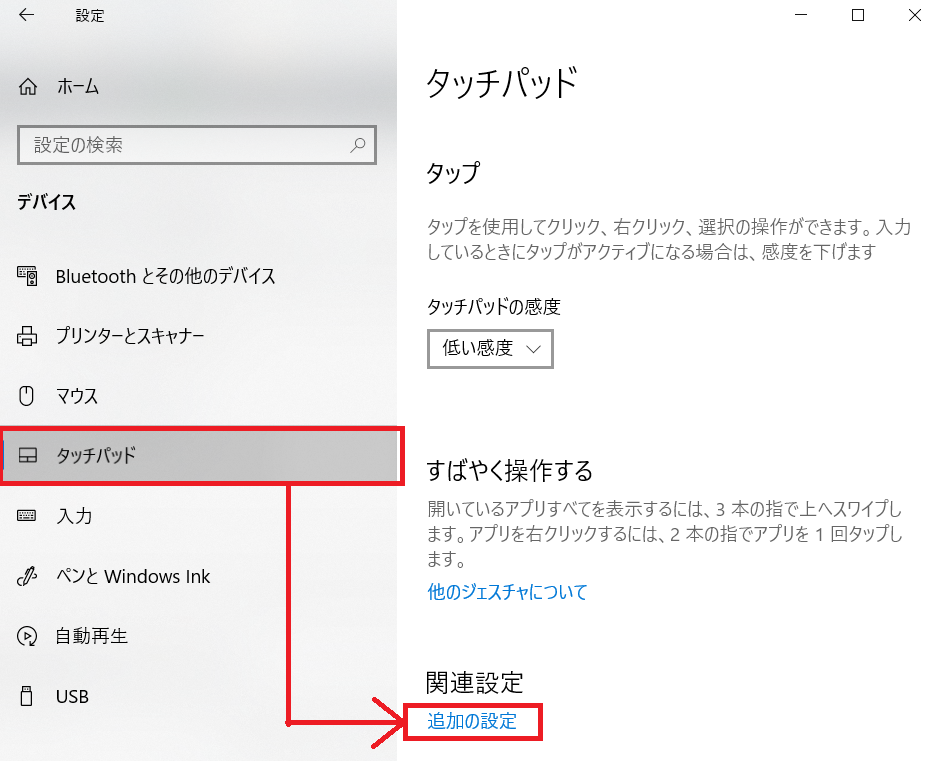 |  | |
「ノート パッド 無効」の画像ギャラリー、詳細は各画像をクリックしてください。
 | 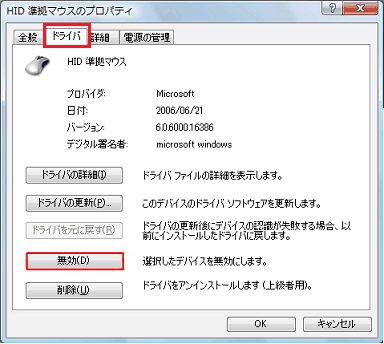 | 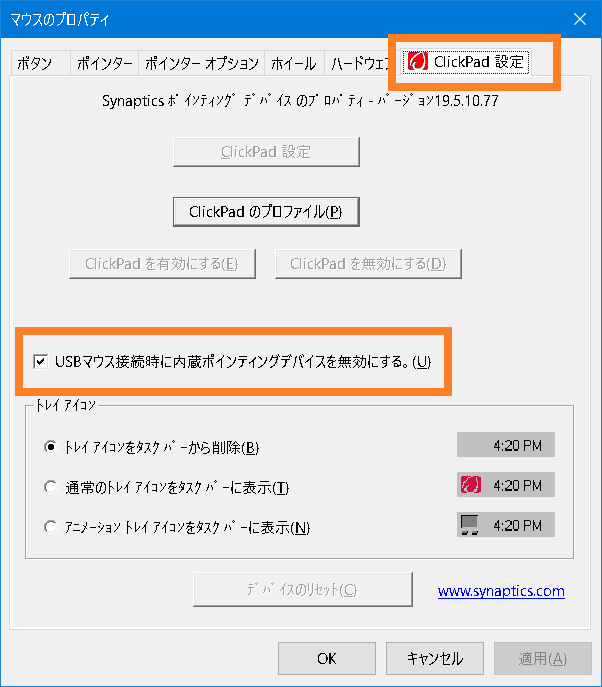 |
 | 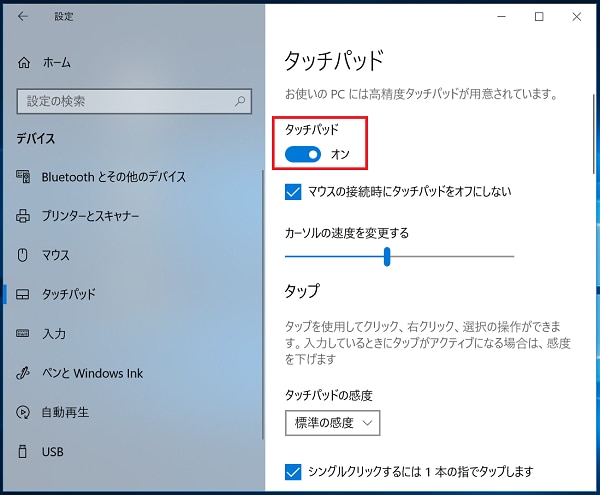 | |
 |  |  |
「ノート パッド 無効」の画像ギャラリー、詳細は各画像をクリックしてください。
 | 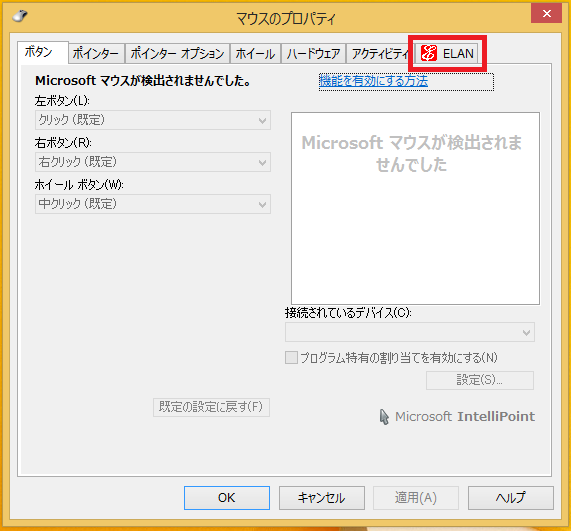 |  |
 | 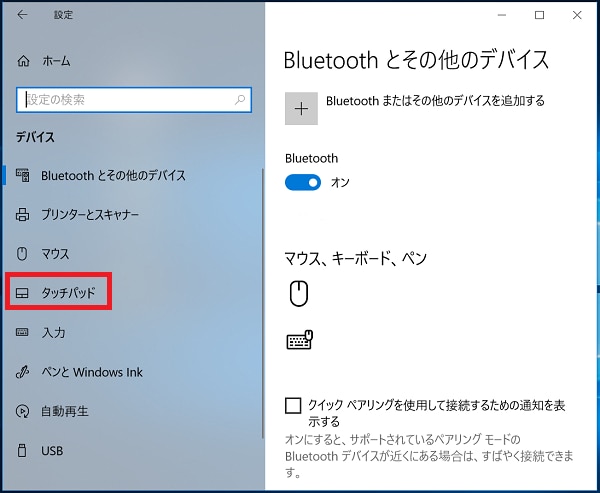 |  |
 | 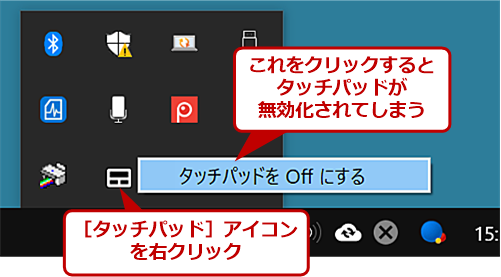 | 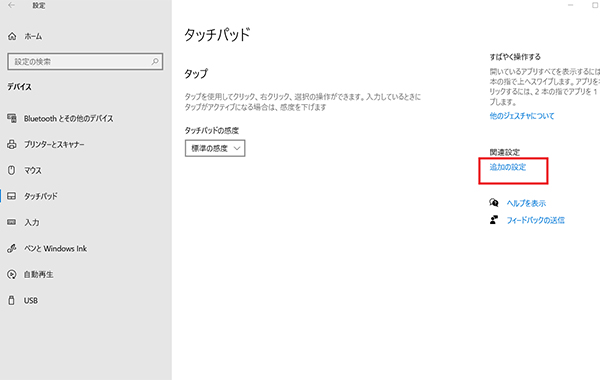 |
「ノート パッド 無効」の画像ギャラリー、詳細は各画像をクリックしてください。
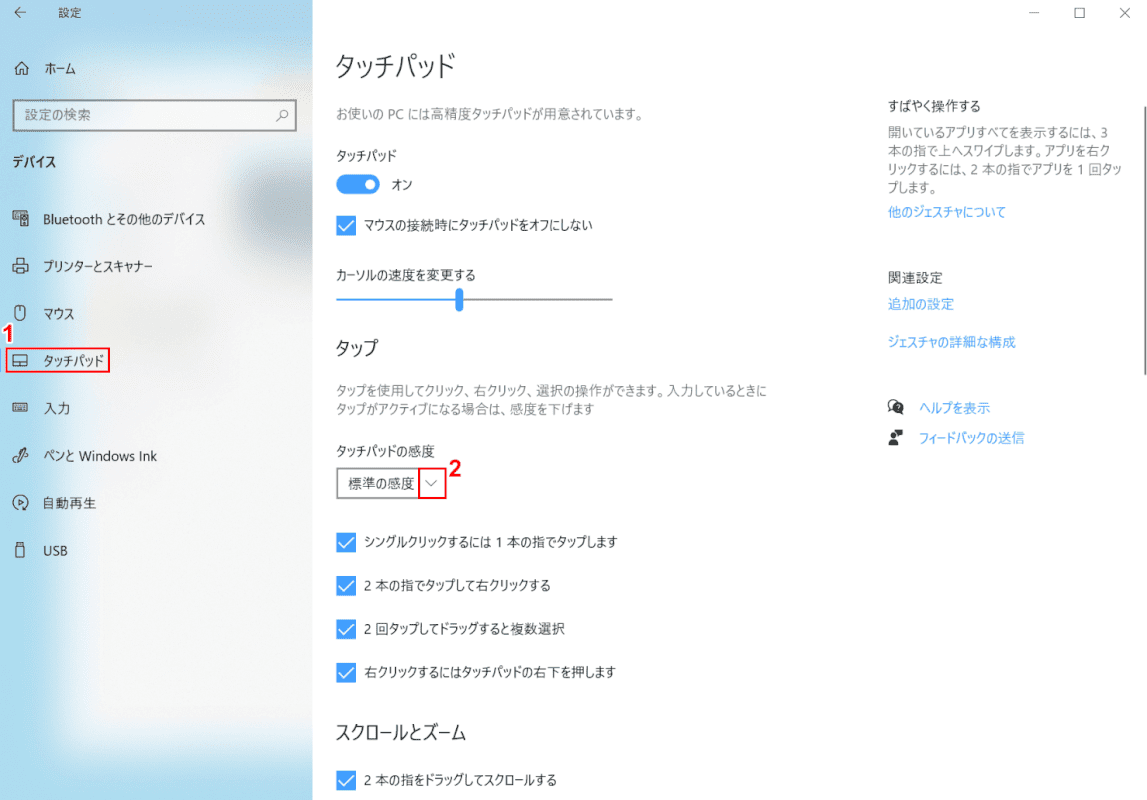 |  | |
 | 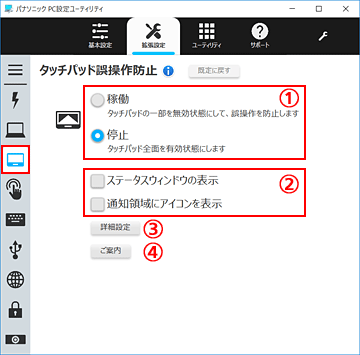 | |
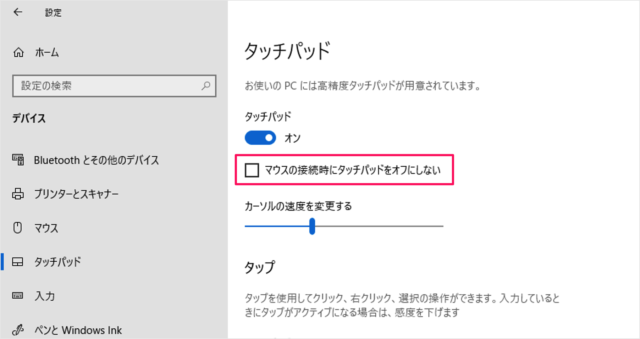 |  | |
「ノート パッド 無効」の画像ギャラリー、詳細は各画像をクリックしてください。
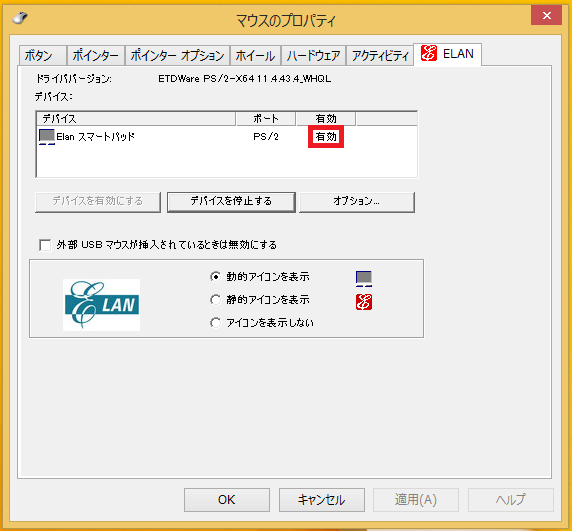 | 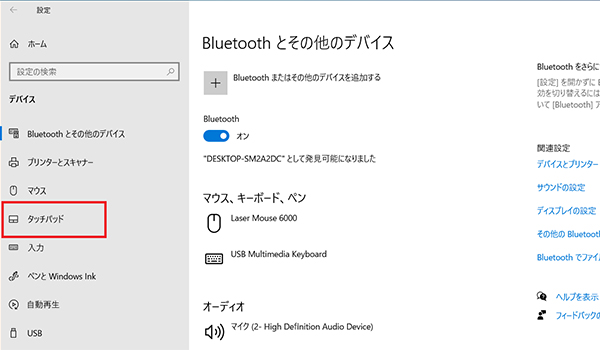 | |
タッチパッドをオフにする設定 Windows10でタッチパッドをオフにする方法は主に2つの方法があります。 簡易的な方法と詳細な方法、2つの方法について、下記で紹介します。 ※どちらの方法でも、タッチパッドを無効にすることができます。 詳細設定の場合、 マウスを接続していると概要 この記事では、Dellノートパソコンでタッチパッドを無効または有効にする方法について説明します。 文書の内容 文書のプロパティ この文書を評価 この記事は自動翻訳されたものである可能性があります。 品質に関するフィードバックがある場合
Incoming Term: ノート パッド 無効, ノート パソコン マウス パッド 無効, ノート パソコン hp パッド 無効, hp ノート パッド 無効, dell ノート パッド 無効化, 富士通 ノート パッド 無効, nec ノート パッド 無効, windows ノート パッド 無効,




0 件のコメント:
コメントを投稿